实例管理 #
实例管理主要包含对实例的创建、查看和编辑等操作。
实例列表 #
实例列表用于展示所有的实例并对实例进行管理。除了实例名称外,实例列表中的其他字段均通过自定义属性生成而得(通过属性的电脑端列表显示选项可决定属性值的显示或隐藏)。根据自定义属性的类型不同,有些属性字段可以进行筛选,而有些则可进行排序。
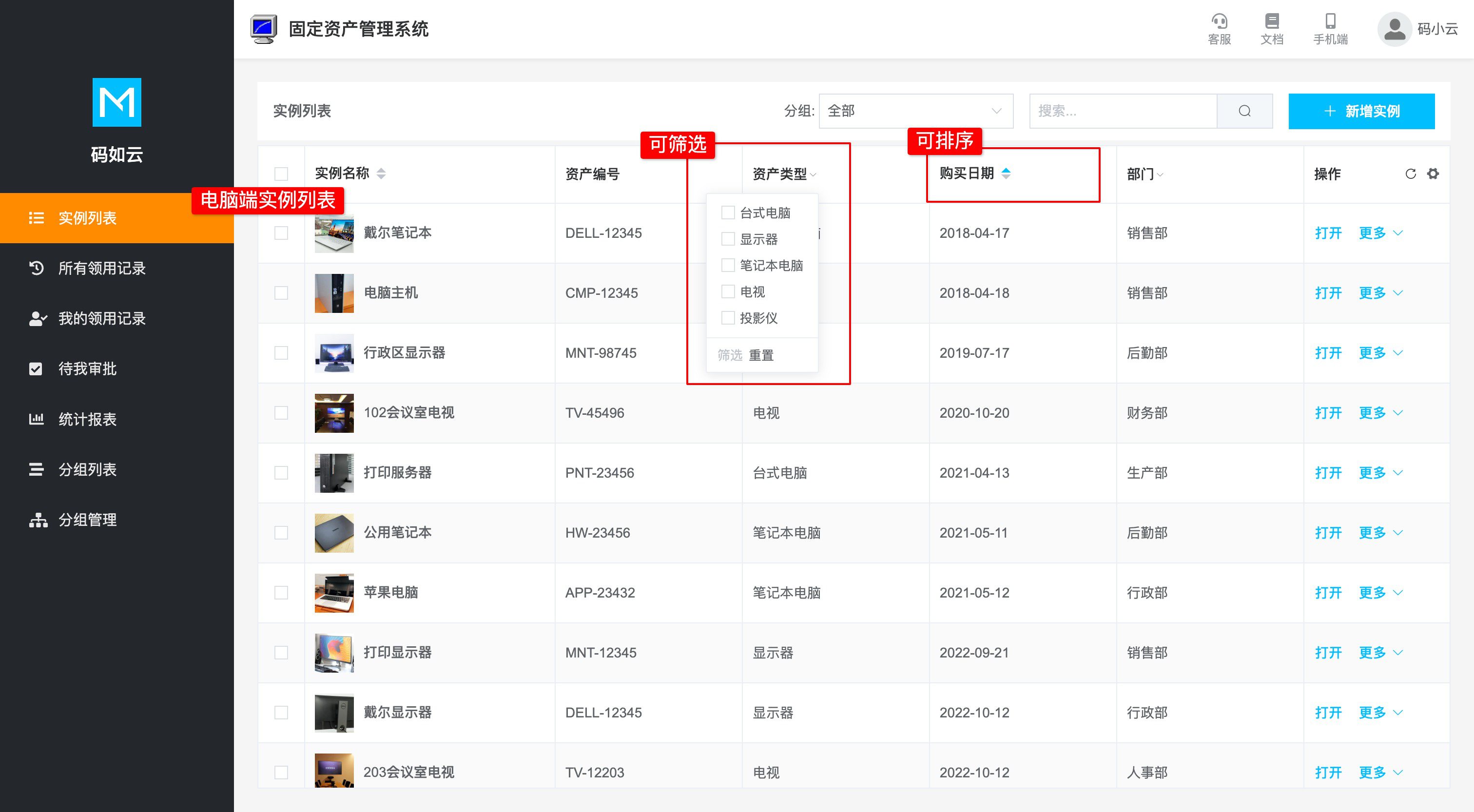
新建实例 #
在电脑运营端的"实例列表"页面,点击+ 新增实例按钮,在弹出的新增实例对话框中,可以设置实例名称和实例所在分组。
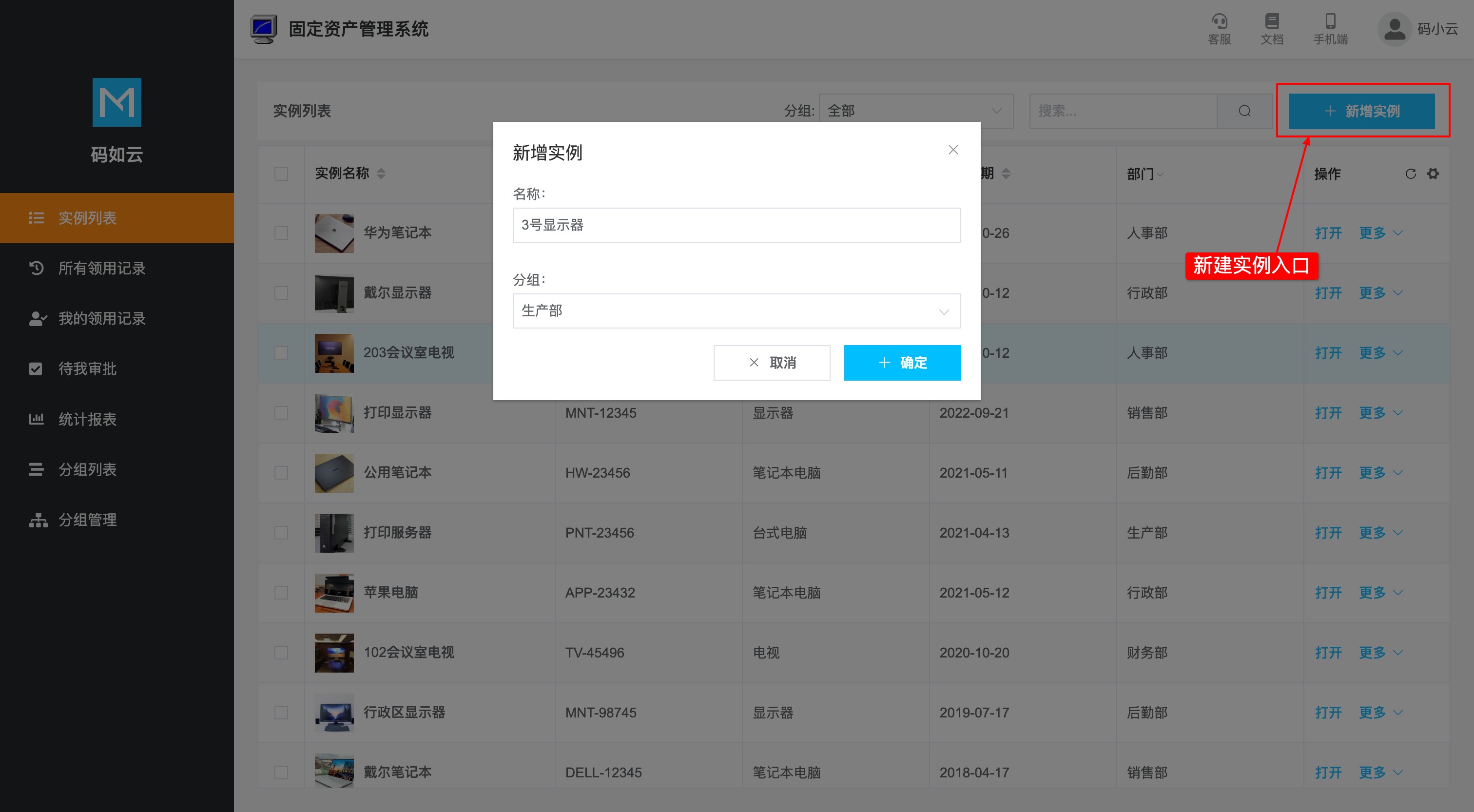
只有分组管理员及以上的角色才有权限新建实例。
查看实例 #
新建的实例将显示在列表的最前面,此时可以有多种方式对实例进行查看。
- 在当前页面打开
- 进入实例运营页面
- 在新窗口中打开
- 通过码牌扫码打开
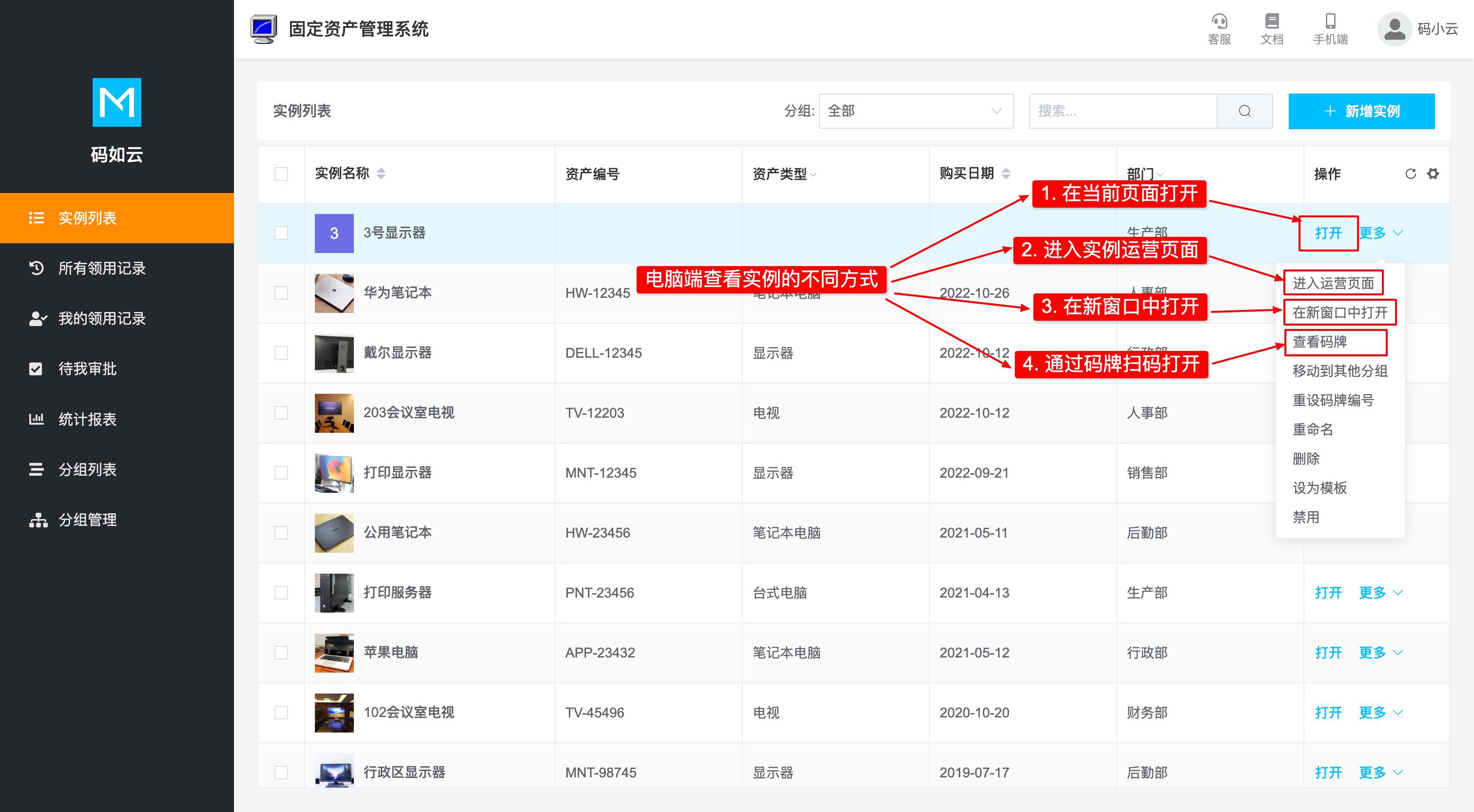
1. 在当前页面打开 #
在实例列表页中,点击某实例所在行的右侧打开按钮,可以在当前页面直接查看实例:
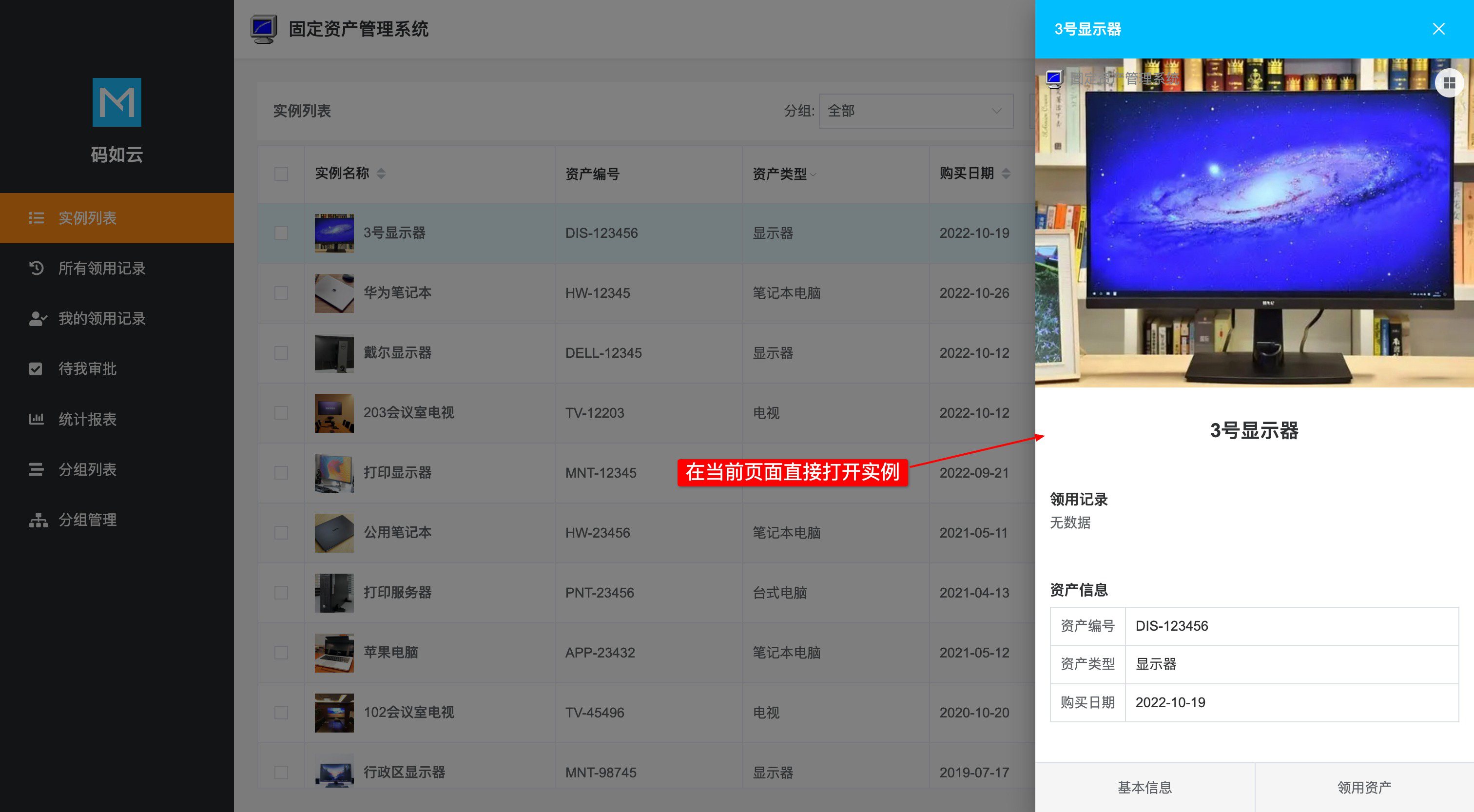
2. 进入实例运营页面 #
在实例列表页中,点击实例所在行右侧的更多按钮,再点击进入运营页面,可进入实例运营页:

3. 在新窗口中打开 #
在实例列表页,点击实例所在行右侧的更多按钮,再点击在新窗口中打开,可在新的浏览器窗口中打开实例:
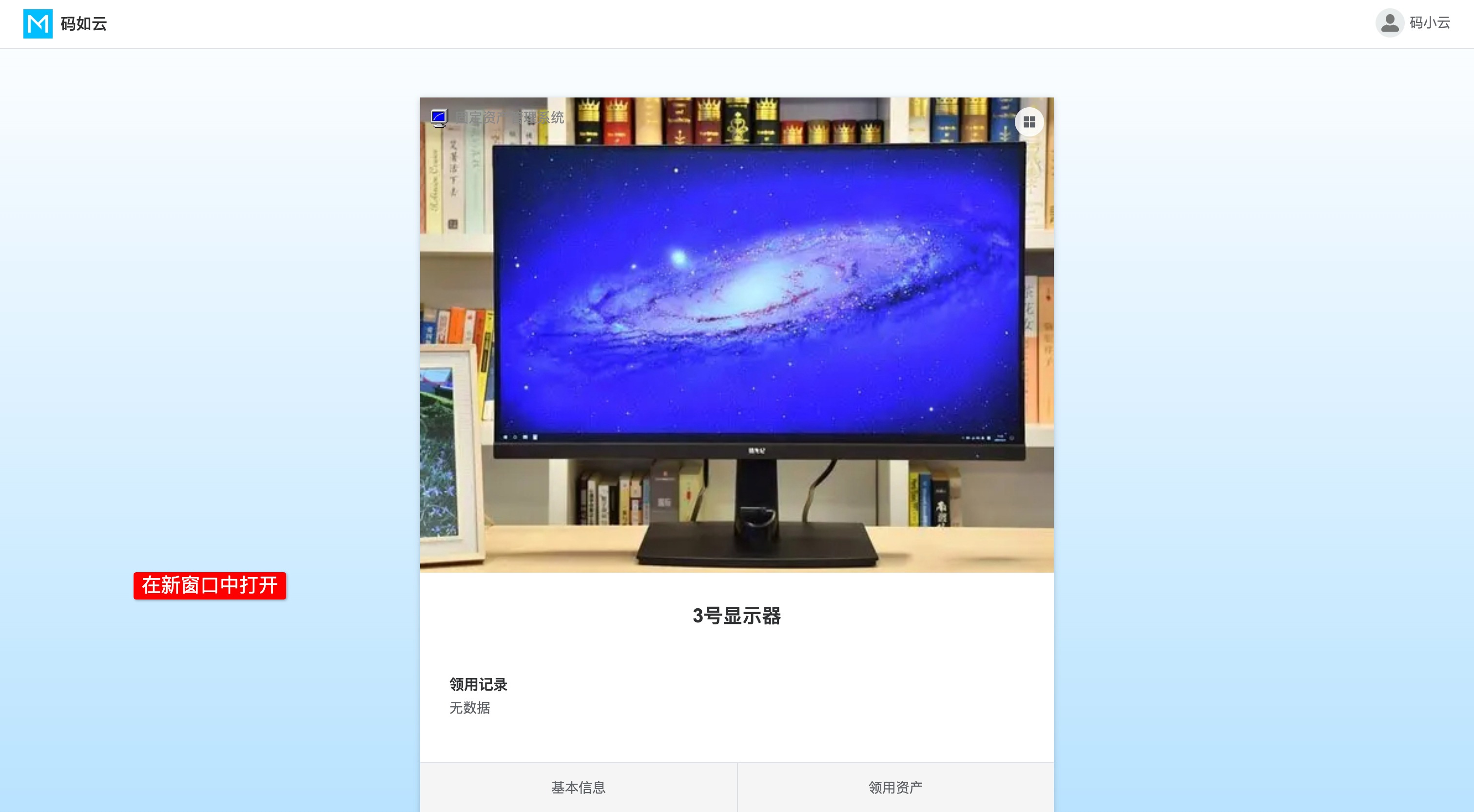
4. 通过码牌扫码打开 #
在实例列表页,点击实例所在行右侧的更多按钮,再点击查看码牌,可以查看实例的码牌图片,此时可用手机扫描码牌图片中的二维码,进而打开实例:
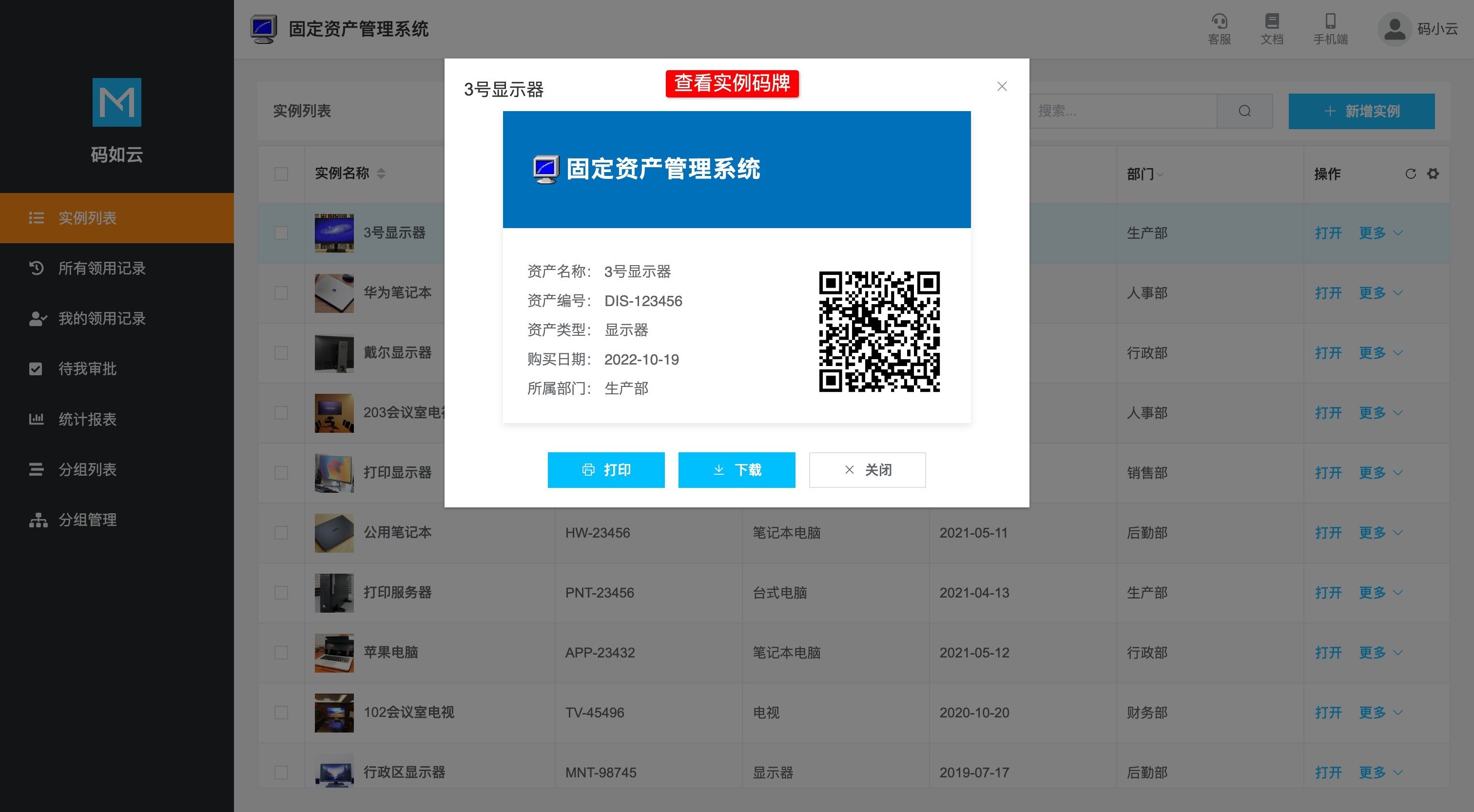
实例操作 #
在实例列表的"操作"列,点击更多可以完成对实例的各种操作:
| 操作 | 解释 | 所需权限 |
|---|---|---|
| 进入运营页面 | 进入专门针对某实例的运营页面 | 登录成员 |
| 在新窗口中打开 | 在新的浏览器窗口中查看实例 | 登录成员 |
| 查看码牌 | 查看实例码牌 | 登录成员 |
| 移动到其他分组 | 将实例移动到其他分组 | 应用管理员及以上 |
| 重设码牌编号 | 重新设置实例的码牌编号,主要用于当实物码牌丢失而需要重新绑定码牌等场景 | 分组管理员及以上 |
| 重命名 | 修改实例名称 | 分组管理员及以上 |
| 删除 | 删除实例 | 分组管理员及以上 |
| 设为模板 | 将实例设置为模板,详情请参考实例模板 | 分组管理员及以上 |
| 禁用 | 禁用实例,禁用后实例将无法查看,也无法提交表单 | 分组管理员及以上 |
| 启用 | 启用先前被禁用的实例 | 分组管理员及以上 |
此外,分组管理员及以上角色也可以通过批量导出功能将多个实例数据导出为Excel表格。